Guía de ajustes gráficos para rFactor 2 con Oculus Rift
(Revisado 14 de abril de 2020)
¿Buscas un Post Actualizado Continuamente sobre Ajustes Gráficos también para Monitor, VR, Oculus Quest 2 y Simracing?
Antes de empezar, como ya os imaginareis, he de decir que esta guía de ajustes gráficos para rFactor 2 con Oculus Rift está basada en 2 cosas principalmente, la primera esta condicionada por mi equipo y la segunda por mi objetivo.
El equipo sobre el que he hecho estas pruebas es el siguiente:
- CPU Intel i7 4770 3,40GHz
- GPU EVGA Nvidia GTX 1080 8GB
- RAM 16GB DDR3 1866MHz CL10
- Windows 7 64bit
Mi objetivo es el de poder competir online con una media de 15 pilotos en pista. Respecto a los «objetivos» debo decir que se puede llegar mas lejos en calidad si buscamos rodar con IA (no hace falta dar holgura para cargas de servidor) y mucho más si nuestro objetivo es rodar solos disfrutando del paisaje.
He elegido este «Objetivo» para realizar esta guía por ser el que mejor se puede adaptar a otras máquinas menos preparadas, ya que obviamente las mejor preparadas les sobrará potencia con estas configuraciones.
Por lo tanto, tomaros esta guía como una forma de conocer conceptos y que es lo que más afecta al rendimiento y calidad, para luego poder adaptarla a vuestros equipos. Tendréis que haceros vuestro «Setup» igual que con el simulador, ya que incluso con los mismos equipos, unos pilotos pueden dar más valor a unos parámetros que otros y acabar con un «setup» diferente, pero llegando al mismo nivel de satisfacción. Lo sentimos por los que esperaban una competición de «Setup Fijo» porque nada más lejos de la realidad. Para los que busquen un Setup Fijo, su opción se llama Playstation VR
Sin más preámbulos, pongámonos manos a la obra.
Punto Nº 1. El Panel de Nvidia.
- Abrimos el panel de Nvidia y nos dirigimos a Configuración 3D y Controlar la configuración 3D.
- Luego pasamos a la pestaña Configuración de programa y seleccionamos rFactor2 de la lista.
- Configuramos los parámetros según esta imagen.
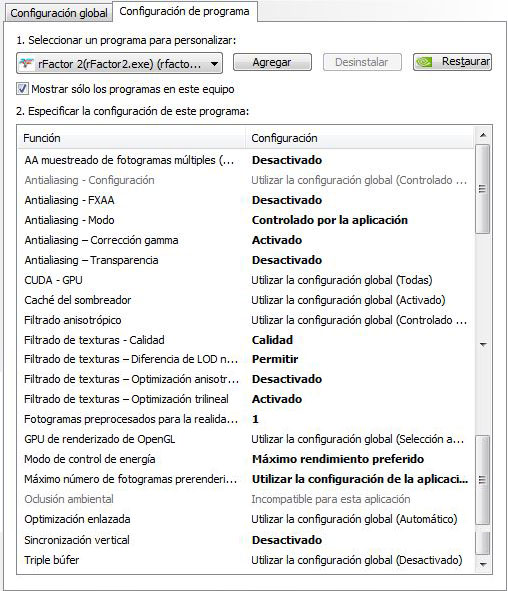
Si tenéis interés, poco a poco iremos ampliando la información de cada parámetro, pero de momento os digo que todas las elecciones no son buscando el rendimiento, ya que actualmente la VR de rFactor deja mucho que desear y si nos centramos en buscar solo rendimiento, ciertas partes del circuito las veremos tan mal que serán irreconocibles, a parte de que acaben generando mareos a ciertas personas y esto es uno de los principales puntos que tenemos que buscar en nuestro objetivo de buscar el mejor compromiso entre rendimiento (referente a los FPS) y calidad, ya que ambos van ligados en la VR a la hora de ofrecer una experiencia satisfactoria.
Nota Extra.
Una alternativa para ganar en rendimiento y mejorar los ajustes gráficos para rFactor 2 con Oculus Rift, es forzar el Antialiasing (eliminación de los dientes de sierra) desde el Panel de Nvidia y luego desactivarlo de la configuración de vídeo de rFactor 2.
Para hacer esto, debemos primero activar el Modo de antialiasing y configurarlo como «Anular cualquier configuración de la aplicación» para después poder subirlo hasta el valor que queramos o nos deje nuestra gráfica desde «Antialiasing – Configuración»

Punto Nº 2. El Oculus Home.
Este punto ha quedado obsoleto pues desde hace un tiempo es inevitable tener abierto la aplicación de Oculus Home para poder funcionar con cualquier entorno VR.
Punto Nº 3. Archivos de rFactor.
Hay varios «settings» que tendremos que hacer «a mano» sobre archivos y editando texto. Se que la mayoría tiene miedo de llenarse las manos de grasa, pero en este caso y si queréis evitar mareos considerables, hay que abrir el capó y mancharse un poco.
El primer archivo que vamos a manosear es el «player.json» que encontraréis en una ruta parecida a:
R:\Steam\steamapps\common\rFactor 2\UserData\player\player.JSON
Lo editamos con el Bloc de Notas (por ejemplo) y cambiamos las siguientes líneas:
- Línea 330: «Car Vibration Mult1»:0,
- Línea 332: «Car Vibration Mult2»:0,
- Línea 342: «Cockpit Vibration Mult1»:0,
- Línea 344: «Cockpit Vibration Mult2»:0,
Punto Nº 4. SuperSampling.
En este punto hay bastante controversia a la hora de aplicarlo, ya que podemos hacerlo desde 3 métodos, pero primero empecemos explicando un poco que es eso del Supersampling (SS en adelante) que tanto hemos oído hablar últimamente.
Huyendo de explicaciones técnicas, podemos imaginar el supersampling de la siguiente forma.
Sabemos que nuestras Oculus tienen una resolución fija y que esta no la podemos cambiar, ni a menor como en un monitor normal, ni por supuesto a mayor sacando cosas de donde no hay, pero hay un truco que podemos hacer para «simular» una mayor resolución dentro de la que tenemos por obligación.
Imaginemos una rejilla de hierro de unos 2 metros cuadrados con celdillas de 1 centímetro. La ponemos sobre un lienzo de papel y pintando cada celda de un color a través de la rejilla, conseguimos realizar un dibujo en nuestro lienzo.
La rejilla es la resolución que tenemos y de ahí no podemos salir, pero nos queda una imagen un poco distorsionada porque esos cuadros tan grandes no nos permiten mucha nitidez en la imagen.
Bien, ahora cogemos otra rejilla del mismo tamaño pero con las celdas de 1 milímetro. Con esta nueva rejilla podremos hacer un dibujo mucho más nítido y con bordes mas perfilados.
Pues el Supersampling lo que hace es realizar los cálculos para generar una imagen como la de la segunda rejilla, pero mostrarla tras la primera, de manera que aunque tenemos celdas de 1 centímetro cuadrado, dentro podremos apreciar como se simulan las curvas de la rejilla de 1 milímetro cuadrado.
Obviamente esto lo genera un software que nos consumirá gran parte de nuestros preciados recursos y tendremos que jugar mucho con este valor para ver hasta que punto es viable generar algo que posiblemente luego no apreciemos.
Personalmente he de decir que esto influye mucho en los famosos «mareos» de los que yo soy de los primeros afectados, ya que ver un conjunto muy borroso te genera mal estar, pero que en rFactor 2 llegar a ciertos valores no justifican con el resultado el elevado consumo de recursos.
Podemos hablar de que a partir de 1.5 la imagen ya se acerca mucho a lo máximo que podremos conseguir en calidad y que llegar a 2.0 no justifica el esfuerzo comparado con la mejoría, por ejemplo, con 1.8.
Yo suelo jugar con este valor y para mi «objetivo» como hablábamos al principio de tener una sesión online lo más fluida posible lo dejo en 1.6.
Luego en partidas offline con 15 IAs lo pongo en 1.8 y solo cuando quiero dar unas vueltas solo o para disfrutar del entorno virtual, lo subo hasta 2.0
¿Como lo configuramos?
Aquí hay discrepancias, como comentaba al principio, y encontramos defensores de los 3 sistemas posibles.
- Oculus Tray Tool (OTT en adelante)
- Oculus Debug Tool (ODT en adelante)
- SteamVR
De la primera hay extensos tutoriales en internet y no voy a replicarlos, así que me centraré en las dos opciones que debemos tener iniciadas por necesidad, para evitar abrir más aplicaciones de las estrictamente necesarias y evitar cruzar configuraciones que puedan generar conflictos y confundirnos sobre los resultados.
Oculus Debug Tool
De esta aplicación, como nos indica Farfex en su comentario, usaremos en caso de necesidad sus atajos de teclado para habilitar o deshabilitar el ASW
Teniendo en cuenta que siempre que iniciamos el PC lo tendremos en AUTO, estas son las diversas opciones que se activan en el juego con la combinación de [CONTROL] + el número de opción desde el teclado numérico de la derecha
- Disabled [CONTROL + 1]
- Force 45 fps, ASW disabled [CONTROL + 2]
- Force 45 fps, ASW enabled [CONTROL + 3]
- Auto [CONTROL + 4]
*Queda pendiente ampliar sobre sensaciones al probar estas configuraciones
¿Que es el ASW?
A riesgo de que los más puristas me lapiden, voy a intentar dar una explicación campechana y rápida de esta tecnología porque la explicación más detallada no es el objetivo de esta guía.
El ASW (Asynchronous Spacewarp) lo que hace es fijarnos los FPS a 45 en lugar de los 90 deseados para una fluidez perfecta, pero para que no notemos el salto entre fotogramas mediante software genera e interpola un fotograma entre ambos, creando una sensación cercana a los 90 FPS.
Con esta generación de «fotogramas» más baja, liberamos de carga a la GPU por lo que podemos tener una experiéncia más que aceptable en equipos con poca potencia o, como por desgracia suele pasar en ocasiones en rFactor 2, poder disfrutar de circuitos mal optimizados donde nuestro equipo puede tener problemas de rendimiento.
Opinión personal: El ASW es una gran tecnología que ha permitido disfrutar de la VR a equipos más modestos y a veces incluso la califican de «mágica», pero para ser sinceros si estas acostumbrado a unos 90 FPS estables, notarás la falta de fluidez con el ASW activado, por mucha magia que haga.
Steam VR
*Queda pendiente subir nuevas capturas de la última actualización y como actua en combinación con ODT, pero os puedo decir que con la opción en automático obtengo buenos resultados.
Muy importante sobre SteamVR
Concretamente en rFactor 2 os aconsejo que siempre que salgáis al lanzador, detengáis el SteamVR antes de volver a iniciar rFactor (tanto online como offline) porque si que os puedo asegurar que, por la razón que sea, noto una falta de rendimiento si inicio rFactor 2 con el SteamVR ya activado, frente a que si lanzo rFactor 2 y espero que automáticamente se inicie SteamVR.
Punto Nº 5. Administrador de Tareas de Windows.
Seguimos metiendo toda la carne en el asador y no queremos que ni una chuleta se escape hacia otros lares, así que lo mejor es tener este Administrador de Tareas controlado y así poder detener todos los procesos que no sirvan para llevarnos hasta la meta. Antivirus, DropBox, Drive, Impresoras, Updates, Chrome… Todo lo que no sirva para correr, lo tiramos por la ventana para que no pese, porque como dicen por mi tierra, «Tota pedra fa paret«.
Os dejo un ejemplo de mi Administrador de Tareas donde he identificado la mayoría de procesos, al menos los más impactantes para el sistema, pero no descarto seguir eliminando otros cuando tenga claro que no afectan a mi sesión de simulación.
Cualquier novedad la modificaré en la imagen y os informaré en los comentarios, ya que soy de gatillo fácil, y al que no me sirva… me lo cargo sin pestañear.
Del mismo modo si vosotros tenéis algo que aportar, encantado estaré de incluir vuestra info en esta guía.
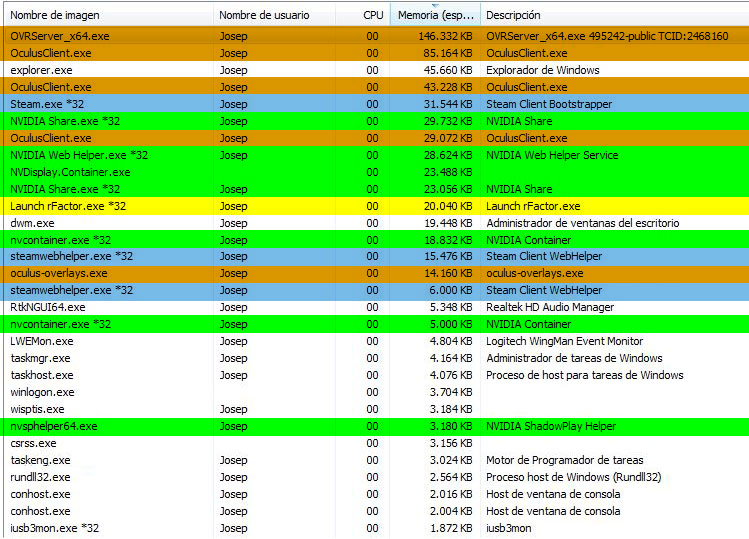
Punto Nº 6. Configuración de video desde el Launcher de rFactor 2 (Video Settings)
Pasamos ya al apartado de «Video Settings» desde el launcher de rFactor 2.
Aquí podemos jugar principalmente con el Antialiasing (AA en adelante) que es lo que mas impacto tiene en el rendimiento y a su vez en la calidad de los bordes (dientes de sierra). Es determinante en los ajustes gráficos para rFactor 2 con Oculus Rift.
Esta es la opción intermedia que uso yo, pero puede haber matices que aclarar.
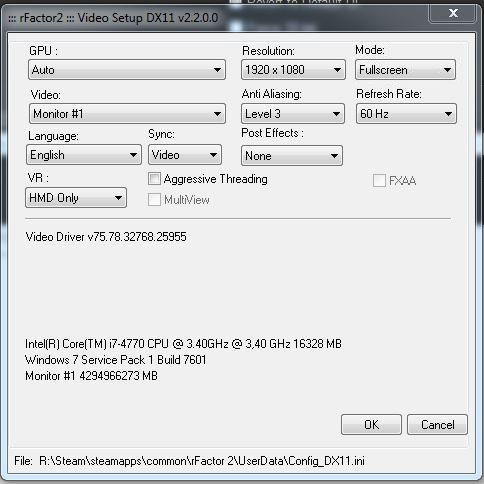
Resolution y: Si vas a mantener el monitor apagado, déjalo en 1920 x 1080, verás los menús de la UI (User interface) y el HUD (Heads-Up Display o mejor dicho, tacómetros, LCD, info en pantalla…) mucho más nítido. Pero si vas a ejecutar rFactor 2 en las Oculus al mismo tiempo que en el monitor, igual te interesa bajarle la resolución a 1280 x 720 y ponerlo en modo ventana para poder acceder a tu escritorio facilmente y que no se lleve la presentación del monitor demasiados recursos.
Anti Aliasing. Si optaste por forzar el AA desde el panel de Nvidia, deberás dejarlo en «none» y si no fué así a partir de 2 ya se puede disfrutar de unas líneas aceptables.
Volviendo a mi «objetivo» de no marearme en la conducción, he de decir que si dejo rFactor 2 sin AA al ver entrecortadas ciertas partes del circuito como son las líneas de los límites de pista, guardarrailes, vallas o diversos objetos externos, aunque parezca que no afectan a la conducción, me producen cierto malestar sobretodo al verlas moverse horizontalmente durante las curvas.
Aquí es un buen punto para poder buscar el compromiso entre calidad y rendimiento para una experiencia más confortable. En mi caso con un AA de 3, obtengo un equilibrio aceptable.
Sync: Puede parecer que no importe, pero en el caso de que dejes activo el monitor externo, es bueno limitarlo en «Video» para que se sincronicen los FPS con los Hz de tu monitor y que la gráfica no intente desplegar un derroche de FPSs. En caso de usar solo el Visor, puede quedarse apagado, aunque en este apartado me hacen falta más pruebas para asegurar al 100% su impacto con monitor apagado.
Post Effects: Algo que me dejó boquiabierto la primera vez que ejecuté rFactor 2 en DX11, lo deberemos apagar para la VR.
Los «Post Effects» en rFactor 2 son las mejoras visuales más encaminadas al espectador que al piloto. Son todos esos efectos alucinantes que DX11 nos permite, como el desenfocado de lo que está más lejos, reflejos en las llamaradas de los escapes, luces crepusculares impresionantes… Todo una maravilla que no es tan evidente desde la vista del piloto y que menos aún apreciable desde las Oculus. La verdad, tras varias pruebas y pocas mejoras desde el Cockpit con Oculus, decidí dejarlos apagados para que rF2 no intentara hacer cosas que no veo o aprecio, usando mis preciados recursos, ya que no es el objetivo de estos ajustes gráficos para rFactor 2 con Oculus Rift
VR: Muy sencillo, aquí elegiremos entre si queremos que se muestre rF2 solo en el visor (HMD o Head mounted display) si preferimos que se muestre tanto en el visor como en el monitor (HMD + mirror) o si no queremos usar la VR.
Obviamente el mejor rendimiento se obtiene seleccionando «Solo HMD»
Aggressive Threading: Resumiendo mucho el tema, esto es como un «turbo» para tu CPU pero puede ser contraproducente en CPUs antiguas que no soporten este «sobre estrés». Para saber si tu maquina aguanta el Nitro extra, simplemente prueba. En la imagen lo he dejado desactivado para que sirva para más equipos, pero puede darte una ayudita extra si tu CPU lo soporta bien. Notarás que las partes encargadas de ser procesadas por la CPU se ejecutan más rápido. No influye en la GPU.
FXAA: Os aparecerá sombreado si lo desactivasteis desde el Panel de Nvidia, pero si no, no es buena idea activarlo. El FXAA es otra tecnología que ayuda en el antialiasing pero en lugar de alinear los dientes de sierra, busca hacerlos suaves con una especie de difuminado. Todo lo que sea emborronar más la imagen de nuestras Oculus, no es buena idea.
Punto Nº 7. Ajustes Gráficos dentro de rFactor 2.
Por fin vamos entrando en el simulador. La primera pantalla que revisaremos es la de:
Video RES:
Aquí no tocaremos nada, porque ya lo hicimos desde el Launcher. Solo vigilar que Widescreen HUD y Strech UI no estén activados para que no intente hacer cosas raras con los menús de usuario y displays en el cockpit.
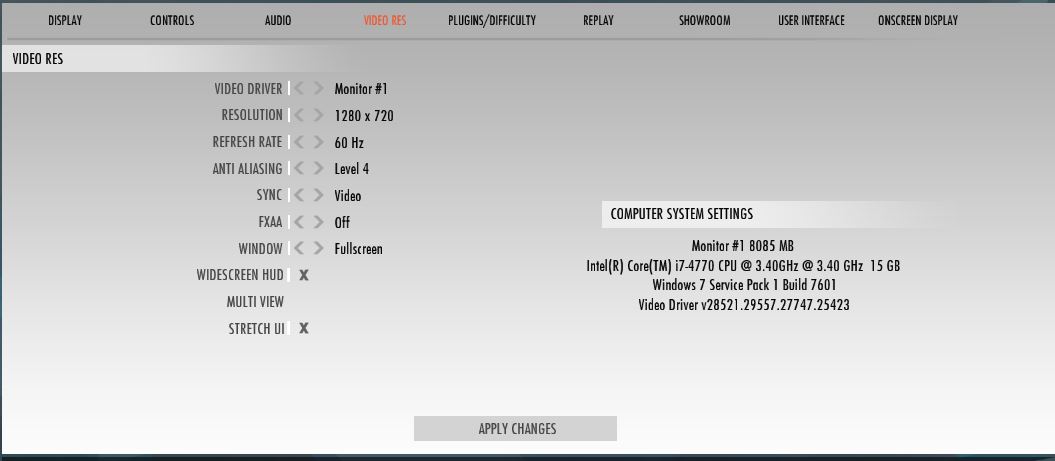
DISPLAY:
Aquí si que hay botoncitos para divertirnos XD
En la imagen del final, he dejado una configuración de ajustes gráficos para rFactor 2 con Oculus Rift muy tirando a rendimiento, que como decía era nuestro objetivo a la hora de competir online, pero es muy mejorable en calidad si lo que vamos a hacer es rodar offline con IAs o muchísimo más si lo vamos a hacer solos.
Circuit Detail: No llevarlo a «full» pero si es conveniente en «high» si queremos que nos ayude a distinguir ciertos detalles. Dependerá mucho de la pista lo cargada que esté y lo bien optimizada. Hay de todo, pistas increíblemente bien hechas que corren suaves como la seda y pistas «peladas» que van a trompicones. Baja de aquí si ves que al cambiar a un nuevo circuito te baja el rendimiento.
Player Detail: Para competir no nos hace falta que nuestro coche luzca impresionante, así que muy a nuestro pesar, debemos predicar con el ejemplo y «afearnos» nosotros los primeros.
Opponent Detail: Decisivo y directamente proporcional al número de coches. Si soportamos ver los coches contra los que competimos un poquillo «chungos», ganaremos mucho en rendimiento.
Texture Detail: Con los problemas de las Oculus en enfocar bien a largas distancias, necesitaremos de intentar tener la mejor textura posible para que contrarreste el efecto y podamos, por ejemplo, leer bien los carteles de distancia a curva.
Texture Filter: Los anisotrópicos te mejoraran las texturas en perspectiva, ideal para juegos como los sim donde avanzas recto. No perdamos la cabeza con un x16, pero un x8 se aguanta bien. Si tu gráfica no puede con estos, baja a Trilinear que algo es algo.
Special Effects: Es de los que afectan puntualmente al rendimiento. Si notas que en determinados momentos, accidentes, fuera pista de otros coches y cosas así, bajalo de aquí que para efectos especiales ya vamos al cine.
Shadows: Al igual que el detalle de oponentes, esto se multiplica con el Nº de IAs. Sinceramente con el «LOW» me sobra para ver los coches sobre la pista, ya que sin sombras me parece que vuelan y no puedo con ello…
Shadow Blur: Los bordes difuminados del contorno de las sombras, sobretodo en árboles con hojas en movimiento son para disfrutarlas una tarde de otoño mientras te tomas un cafetito en la terraza de un bar en el parque… no para competir.
Soft Particles: Como el Special Effects, bájalo o quítalo si notas falta de rendimiento en momentos puntuales, accidentes o fuera pista de otros pilotos.
Rain Drops: De momento marca soleado, si va a llover y el servidor te lo exige, lo tendrás que activar. Si no va a llover mejor apagado.
Road Reflection: He probado en un día soleado todos las posibilidades y no encuentro diferencia, lo que me hace suponer que se veran los efectos en asfaltos mojados. Así que de momento, apagado.
Environment Reflection: Lo mismo para el entorno, hoy en día en las Oculus no se aprecian estos efectos como en un monitor, así que mejor apagado que chupando recursos para que no lo vea nadie.
Visible Vehicles: Personalmente prefiero ver todos los coches que hay en pista, si no puedes con esto bajando detalles del oponente, mejor plantéate si tu equipo no está preparado para la VR en rF2.
Steering Wheel: Aunque esto va a gusto del consumidor y no afecta al rendimiento, quería comentar que el ver volante y manos ajustándolas a las mías, me ayudó con los mareos en mis inicios, no se si fué por ubicarme mejor en el entorno virtual o porqué, pero acostumbrado a no llevarlo nunca en monitor (para volantes ya veo el mío real) en VR lo necesito y me viene bien para estabilizar los posibles mareos.
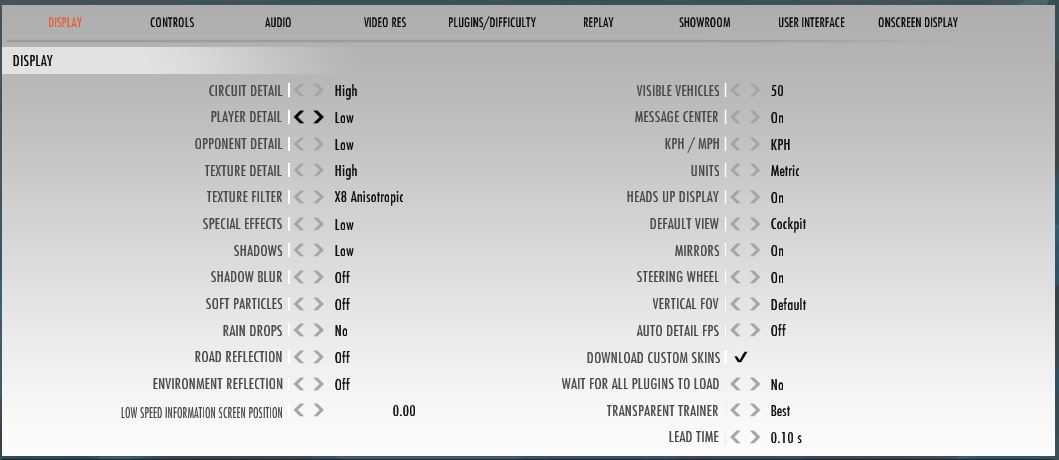
¡BOLA EXTRA!
Como la mayoría andamos siempre con el setup de nuestro PC como con el setup de nuestros coches, intentando sacarle el más mínimo FPS como si fueran décimas en la pista , aquí os traigo este par de «Bolas Extra» para ajustar un poco más y quien sabe, según lo controlado que tuvierais esto, igual no son un par de FPSs si no bastantes más.
Y es que vivimos en un mundo tan «de compartir» que ciertas empresas, Microsoft y Nvidia en este caso, se piensan que queremos estar siempre preparados para poder compartir nuestra pantalla o guardar gameplays con solo darle a un botón.
Pero si este no es tu caso y no quieres a terceras personas consumiendo recursos para registrar y/o guardar tus partidas, tienes que saber que tanto Nvidia con su Geforce Experience como Microsoft con su Xbox Game Bar, no solo estan siempre «preparados» para capturar tus partidas, si no que es probable que estén guardando de forma continua tus últimos X segundos de juego.
¿No quieres esto? Pues me dejo de rollos y te explico como desactivarlo.
Para deshabilitar la Superposición dentro del Juego (Que es como lo llama Nvidia) debes iniciar el Nvidia Geforce Experience y hacer clic en la rueda dentada que te da paso a la configuración.
Una vez ahí, busca y desactiva la Superposición dentro del juego.
En el caso de la Xbox Game Bar deberás ir al menú de Windows y seleccionar la rueda dentada que te abre la ventana de Configuración de Windows y elegir el icono de Juegos.
En la nueva ventana que se abre, simplemente desactiva el botón deslizante que hay debajo de «Grabar clips de juegos, capturas de pantalla y retransmitir con la barra de juegos»
Con eso ya no tendrás a nadie consumiendo tu preciada potencia en cosas que, al menos esta vez, no te interesan.
Te dejo unas capturas de ambas configuraciones.
Para terminar.
Vuelvo a repetir que esta guía es muy personal y que diferentes pilotos incluso con el mismo equipo pueden priorizar otros parámetros que los que aquí se describen.
Por esto dejo abiertos los comentarios para que dejéis vuestras experiencias y así poder mejorar o completar esta guía con más alternativas.
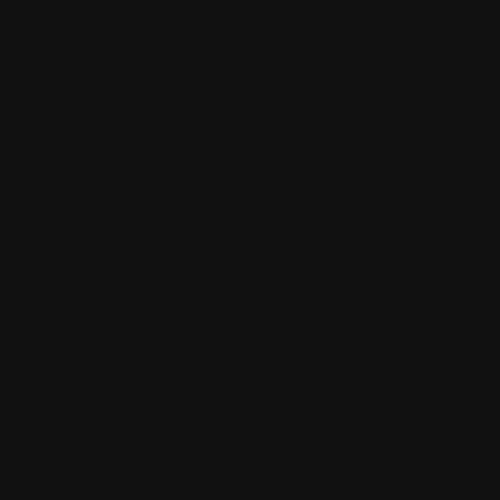


Bravo bravísimo, Parra. En que llegue a casa pruebo todo esto. Muchas gracias
BRAVO my bueno, solo con no ejecutar lo de ocupus ya e ganado bastante rendimiento, yo despues de leeer todo el pod lo que he hecho ya que mi grafica en teoria no reune los requisitos minimos, lo e pùesto todo mas o menos al minimo intentando respetar un minimo las textura. e incluso creo que me e pasado, es decir no me mareo por que no lo veo borroso, pero no lo veo lo definido que quisiera, para ser el primer tiento que le ago, me quedo contento aver si saco un poco mas de tiempo y sigo con las configuracion aver si le saco mas chicha y mato algun proceso mas d elas tareas, por cierto mi pc para que os sirva de referenci es un full amd : R9 280X shapire un amd fx 6350 pro y 16 de ram a 1800 🙂
Hola, dos apuntes:
1.- El apartado de que no se ejecute Oculus Home está obsoleto, ya que desde hace bastante tiempo ya no se pueden usar las gafas sin el home abierto
2.- Se puede añadir el siguiente apartado:
PARA PROBAR/UTILIZAR EL ASW SIN SALIR DEL JUEGO NI UTILIZAR APLICACIONES EXTERNAS
En el Oculus Debug Tool, hay un apartado que es la configuración del ASW, con las siguientes opciones:
1- Disabled
2- Force 45 fps, ASW disabled
3- Force 45 fps, ASW enabled
4- Auto
Por defecto aparece en auto siempre que reiniciamos el ordenador, pero se puede cambiar sin tener que entrar en ODT. Para ello, basta con pulsar ctrl+el numero de opción que queramos seleccionar. Por ejemplo, si quiero forzar 45 fps con ASW habilitado, pulsaría ctrl+3.
Importante: Tiene que ser el 3 del teclado numérico, no sirve el de encima de las letras.
Nota: Esto puede ser útil en circuitos con alta carga gráfica en los que hay zonas que podemos ir a 90fps pero en otras zonas baja el rendimiento.
Gracias por el aporte Farfex, corregido lo del Oculus Home y añadido lo del Oculus Debug Tool.
Me dejo como pendiente ampliar sensaciones sobre lo que comentas y actualizar las capturas del SteamVR tras la última actualización.
Actualizado con: ¡BOLA EXTRA!