- Este debate tiene 7 respuestas, 4 mensajes y ha sido actualizado por última vez el hace 10 meses, 2 semanas por .
-
Debate
-
Vamos a ver si con la inestimable ayuda de Anblanv al que invoco desde este mismo momento, podemos aprender a extraer de los archivos de un Mod, un template en capas PSD para poder realizar nuestras pinturas personalizadas con calidad.
En primer lugar, empecemos por el material y herramientas necesarios.
- Los archivos del Mod (Instalados en la carpeta \rFactor 2\Installed\Vehicles) Para el ejemplo usaremos los del BMW 2002 tii.
- Un programa para extraer archivos 3D.
- 3DSimED que de aquí te puedes descargar el Trial.
- Un editor 3D donde los cargaremos para extraer las capas necesarias. Aquí podemos decidir entre:
- Blender que es de descarga gratuita desde su página oficial.
- 3DS Max que es de pago pero con una prueba gratuita de 30 días.
- Un editor de imágenes por capas, donde uniremos las capas extraídas y que nos servirá para pintar nuestros templates. Aquí también tenemos dos opciones:
- Paint.Net un editor sencillo y gratuito que se puede descargar desde su página oficial.
- Photoshop, el famoso editor de imágenes de Adobe que tiene una prueba gratuita de 7 días.
Con esto, ya podemos ponernos manos a la obra.
- En el primer paso extraemos los archivos del *.mas con el 3DSimED o con el Quickbms (si se encuentran encriptados) y los exportamos como tipo de archivo collada.DAE
- Le damos un nombre y una extensión *.DAE
- En el segundo paso abriremos el archivo *.DAE con el Blender y haremos las configuraciones pertinentes para preparar las dos capas que necesitaremos, la de las sombras y la de la malla.
- Por último en el editor de imágenes cargaremos ambas capas para unirlas en un PSD
Esto es el resumen, guión o menú de lo que vamos a hacer, a continuación os dejo con el proceso detallado por nuestro compañero Anblanv
- Debes estar registrado para responder a este debate.
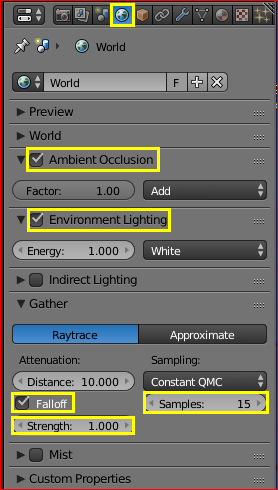 3º En la barra de herramientas de la derecha (Caja Properties)) seleccionamos World (Cuarto icono en forma de mundo que hay desde la izquierda).
3º En la barra de herramientas de la derecha (Caja Properties)) seleccionamos World (Cuarto icono en forma de mundo que hay desde la izquierda).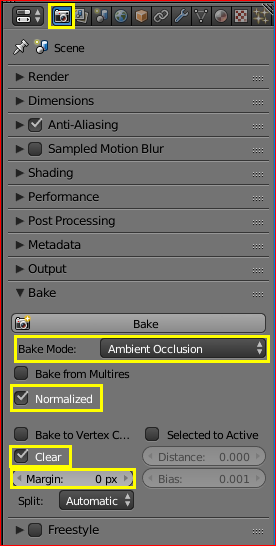 4º Vamos ahora a Render que es la camarita que estaba antes escogida.
4º Vamos ahora a Render que es la camarita que estaba antes escogida.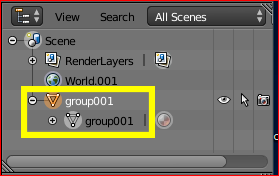
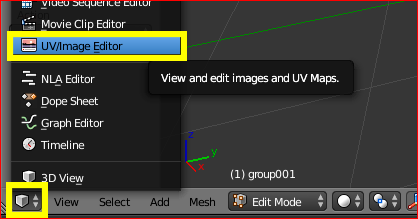
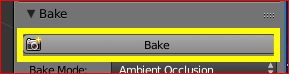
 AVISOS
AVISOS 

